
Grandstream’s GXW4000 series of gateways offer a ton of features at an affordable price point. They are trusted and deployed by some of the world's largest service providers. The GXW4008 is a 8-port FXS gateway, with 10/100 Mbps ethernet and router. It supports up to 8 SIP accounts.
First Login
When first configuring your GXW4000, you must connect your computer to its LAN port and access its web interface at 192.168.2.1. If you'd like to open up the WAN port for administrative access, which is completely optional, go to the "Basic Settings" tab and change the following settings:
Disable Telnet: No
WAN Side Web/SSH Access: Yes
Reply to ICMP on WAN port: Yes

Next, update to the latest firmware for your GXW4000 before connecting to our service. You can download the current production release from the link above. Once downloaded, you'll navigate to "Advanced Settings" and click the "Upload from Local Directory" button. Select the file you downloaded from Grandstream's website, and then click "Apply" once this has completed your device will reboot. You can then move on to the steps below.
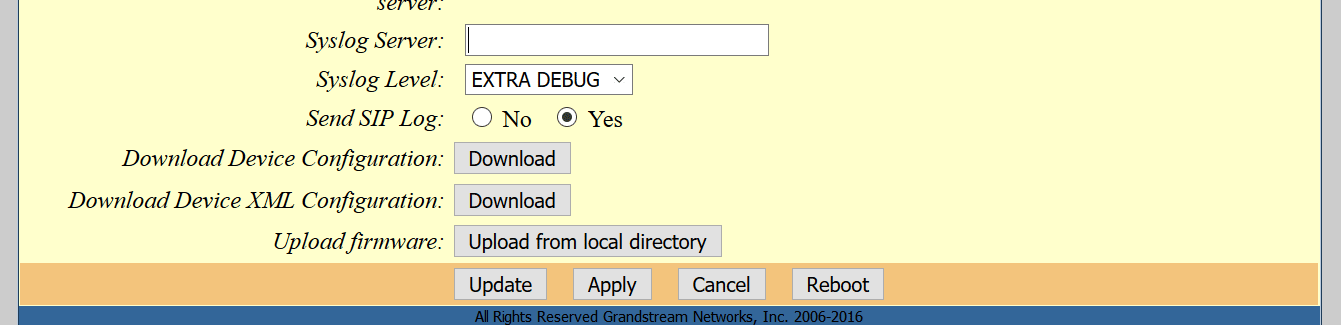
SIP Settings
Select "Profile 1" from the primary menu, and and configure the following options for your SIP settings. The SIP server setting is a bold setting at the top of the page, and it is followed by the other two options in the following italic section. The "Request Routing ID" setting is near the top of the italic section and the "Allow Incoming" section is below the large white box for "Trusted CA certificates."
Primary SIP Server: sip.t38fax.com:5080
NAT Traversal: Keep-Alive
Use Request Routing ID in SIP INVITE Header: Yes
Register Expiration: 5
Local SIP Port: 5080 - If you have more than one device at a site, each device at a site should have a unique port >= 5080.
Allow Incoming SIP Messages from SIP Proxy Only: Yes



Feature Settings
Scroll down and configure the following options, grouped together below the Ring Tone dropdowns:
Disable-Call-Waiting: Yes
Disable-Call-Waiting-Caller-ID: Yes
Disable-Call-Waiting-Tone: Yes

Fax Settings
Configure the following T.38 specific options near the bottom of the page:
Jitter Buffer Type: Fixed
Jitter Buffer Length: High
Disable Line Echo Canceller (LEC): Yes

Call Routing
Primary Line
From the top menu bar, select "FXS Ports." To set up the first line with your T38Fax trunk, insert your Trunk ID and password into the first port. Saving the page will blank out the password field.
In the image below, the fields boxed in red indicate changes necessary for primary line.
Secondary Line
It's possible to attach multiple fax machines, each with its own phone number, to a single HandyTone ATA using a single T38Fax trunk. You'll need to assign at one additional DID to this trunk for these instructions to work.
To add an additional line, set the primary line's Hunt Group to "Active" and set the secondary line's Hunt Group to the primary line's port number (in this case, 1). Set the Request URI Routing ID on the secondary line to the additional DID you purchased. Here the trunk ID is 16467511475 and the extra DID is 12013562252. Outbound calls from this trunk will show the extra DID, 12013562252, as the caller ID; inbound calls to 12013562252 will route to port 2 instead of port 1. Port 1 will likewise service 16467511475. Both ports can even be on a call at the same time!
In the image below, the fields boxed in green indicate changes necessary for registering a secondary line.

Fax Machine
Finally, configure your fax machine to work properly with your Power-T.38 SIP Trunk. Review our Recommended Fax Machine Settings for details.
Why 5080? Learn More
Enter your SIP Username here. (This should be a DID assigned to your account that is available for registration. IE: 18043027000)
Still Confused? Learn More!
Enter the SIP Password for the SIP Username you entered above.
Still Confused? Learn More!


